Sep 28, 2020 Shotcut 20.09.27 - Free open-source video editor. Download the latest versions of the best Mac apps at safe and trusted MacUpdate. Shotcut is a free, open source, cross-platform video editor for Windows, Mac and Linux. Major features include support for a wide range of formats; no import required meaning native timeline editing; Blackmagic Design support for input and preview monitoring; and resolution support to 4k.
Adding Shortcuts to any of your favourite websites on Mac is easy. You can either place the shortcut on the desktop or add it to the Dock for more easy access.
Add Shortcut to Any Website on Mac
A good way to make your favourite website readily accessible on your Mac is to add a shortcut to the website on the Dock of your Mac.
Once a shortcut to a website has been added to the desktop or to the Dock, you can simply click on that shortcut to immediately start reading articles published by your favourite website.
Add Shortcut to Website On Mac Using Safari Browser
While you can add shortcut to websites on practically any browser, we will be starting with Safari, which is the default browser on your Mac
1. Open the Safari browser on your Mac and visit your favourite website that you want to add a shortcut to. In this case let us assume that you want to add techbout.com.
2. Once the website opens in Safari browser, select the the entire URL Address to the website that you will see in the address bar of the Safari browser (See image below).
3. Next, click and drag the URL address to the Desktop and release the mouse button. This will create a shortcut to the website on the desktop of your Mac.
As you can see in the image below, you can also add the Shortcut to the Dock by dragging the URL down to the right-side of the Dock on your Mac. This will create a shortcut within the Dock, which makes it even more prominent and accessible, compared to the Desktop shortcut.
Now, any time you want to visit this website, you can simply click on the shortcut to the website as available on the Desktop or on the Dock.
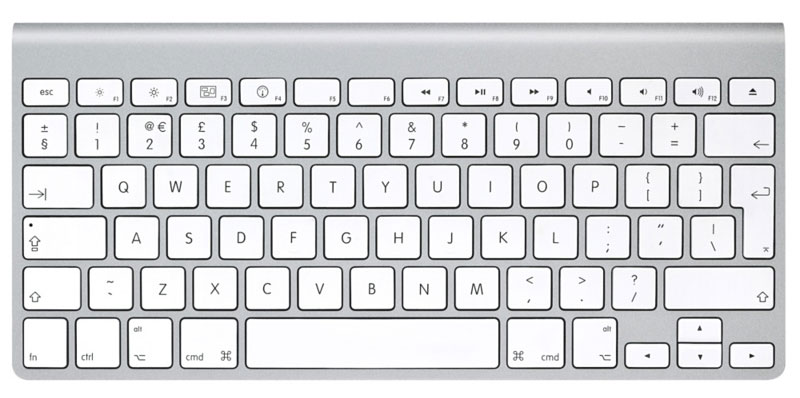
Add Shortcut to Website On Mac Using Chrome Browser

Follow the steps below to add shortcut to any website on Google’s Chrome browser. As you will notice, the steps are the same as for Safari browser.
1. Open the Chrome browser on your Mac and visit the website that you want to add the shortcut to.
2. Once the website loads in Chrome browser, select the the entire URL to the website in the Address bar of Chrome browser.
3. Next, click and drag the URL address to the Mac desktop. This will create a shortcut to the website on the desktop of your Mac.
To create a shortcut on the Dock, drag the URL down to the right-side of the Dock on your Mac.
To use any of these key combinations, press and hold the keys immediately after pressing the power button to turn on your Mac, or after your Mac begins to restart. Keep holding until the described behavior occurs.
- Command (⌘)-R: Start up from the built-in macOS Recovery system. Or use Option-Command-R or Shift-Option-Command-R to start up from macOS Recovery over the Internet. macOS Recovery installs different versions of macOS, depending on the key combination you use while starting up. If your Mac is using a firmware password, you're prompted to enter the password.
- Option (⌥) or Alt: Start up to Startup Manager, which allows you to choose other available startup disks or volumes. If your Mac is using a firmware password, you're prompted to enter the password.
- Option-Command-P-R:Reset NVRAM or PRAM. If your Mac is using a firmware password, it ignores this key combination or starts up from macOS Recovery.
- Shift (⇧): Start up in safe mode. Disabled when using a firmware password.
- D: Start up to the Apple Diagnostics utility. Or use Option-Dto start up to this utility over the Internet. Disabled when using a firmware password.
- N: Start up from a NetBoot server, if your Mac supports network startup volumes. To use the default boot image on the server, hold down Option-N instead. Disabled when using a firmware password.
- Command-S: Start up in single-user mode. Disabled in macOS Mojave or later, or when using a firmware password.
- T: Start up in target disk mode. Disabled when using a firmware password.
- Command-V: Start up in verbose mode. Disabled when using a firmware password.
- Eject (⏏) or F12 or mouse button or trackpad button: Eject removable media, such as an optical disc. Disabled when using a firmware password.
If a key combination doesn't work
See Full List On Support.apple.com
If a key combination doesn't work at startup, one of these these solutions might help:
- Be sure to press and hold all keys in the combination together, not one at a time.
- Shut down your Mac. Then press the power button to turn on your Mac. Then press and hold the keys as your Mac starts up.
- Wait a few seconds before pressing the keys, to give your Mac more time to recognize the keyboard as it starts up. Some keyboards have a light that flashes briefly at startup, indicating that the keyboard is recognized and ready for use.
- If you're using a wireless keyboard, plug it into your Mac, if possible. Or use your built-in keyboard or a wired keyboard. If you're using a keyboard made for a PC, such as a keyboard with a Windows logo, try a keyboard made for Mac.
- If you're using Boot Camp to start up from Microsoft Windows, set Startup Disk preferences to start up from macOS instead. Then shut down or restart and try again.
Mac Shortcuts Cheat Sheet Pdf
Remember that some key combinations are disabled when your Mac is using a firmware password.
Learn more
Activity Monitor Mac Shortcut Download

Free Apple Programs Download
- Learn what to do if your Mac doesn't turn on.
- Learn about Mac keyboard shortcuts that you can use after your Mac has started up.
