I would think installing SQL.Plus on the Mac would be point, click download, point click, install bam it works. It did install mostly straight forward on my old Mac. Got a new Mac and no dice. Tried installing myself guessing at the downloads. First of all why isn’t there just one download? Download For MacOS Download For iOS Download For Windows Linux Alpha Release. What if I forgot my license key? You can manage your licenses. ⌘ + E: Execute all SQL statements - Workspace - SQL Tab ⌘ + ⇧ + E: Execute selected SQL statements - Workspace - SQL Tab. SQL Server 2019 Developer is a full-featured free edition, licensed for use as a development and test database in a non-production environment. Download now Express.
- Oracle Sql Plus Free Download For Mac
- Sql Free Download For Pc
- Sql Plus Download Windows 10
- Free Download Sql Plus Software
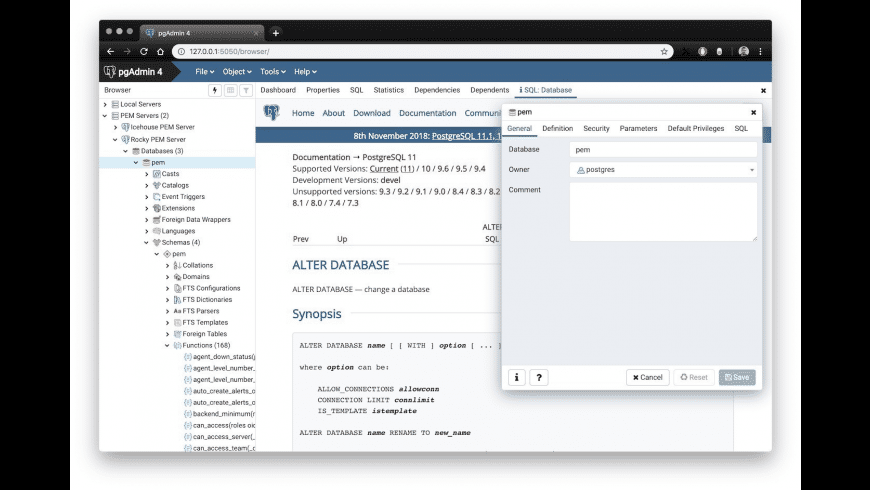

I previously explained how to install SQL Server on a Mac via a Docker container. When I wrote that, SQL Server 2017 was the latest version of SQL Server, and it had just been made available for Linux and Docker (which means that you can also install it on MacOS systems).
In late 2018, Microsoft announced SQL Server 2019 Preview, and subsequently announced general release in late 2019. The installation process for SQL Server 2019 is exactly the same as for SQL Server 2017. The only difference is that you need to use the container image for SQL Server 2019 instead of the 2017 image. Here I show you how to do that.
Also, if you already have SQL Server 2017 installed, and you want to install SQL Server 2019 without removing the 2017 version, you’ll need to allocate a different port number on your host. I show you how to do that too.
Docker
The first step is to install Docker. If you already have Docker installed you can skip this step (and jump straight to SQL Server).
Oracle Sql Plus Free Download For Mac
Docker is a platform that enables software to run in its own isolated environment. Therefore, SQL Server 2019 can be run on Docker in its own isolated container.
Install Docker
To download, visit the Docker CE for Mac download page and click Get Docker.
To install, double-click on the .dmg file and then drag the Docker.app icon to your Application folder.
Launch Docker
Launch Docker the same way you’d launch any other application (eg, via the Applications folder, the Launchpad, etc).
When you open Docker, you might be prompted for your password so that Docker can install its networking components and links to the Docker apps. Go ahead and provide your password, as Docker needs this to run.
Increase the Memory
By default, Docker will have 2GB of memory allocated to it. I’d suggest increasing it to 4GB if you can.
To do this:
- Select Preferences from the little Docker icon in the top menu
- Slide the memory slider up to at least 4GB
- Click Apply & Restart
SQL Server
Now that Docker has been installed and configured, we can download and install SQL Server 2019.
Download SQL Server 2019
Open a Terminal window and run the following command.
This downloads the latest SQL Server for Linux Docker image to your computer.
You can also check for the various container image options on the Docker website if you wish.
Note that, at the time I wrote this article, I used the following image:
Therefore, all examples below reflect that version.
Launch the Docker Image
Run the following command to launch an instance of the Docker image you just downloaded:
Just change
Bartto a name of your choosing, andreallyStrongPwd#123to a password of your choosing.If you get a “port already allocated” error, see below.
Here’s an explanation of the parameters:
-e 'ACCEPT_EULA=Y'- The
Yshows that you agree with the EULA (End User Licence Agreement). This is required. -e 'SA_PASSWORD=reallyStrongPwd#123'- Required parameter that sets the
sadatabase password. -p 1433:1433- This maps the local port 1433 to port 1433 on the container. The first value is the TCP port on the host environment. The second value is the TCP port in the container.
--name Bart- Another optional parameter. This parameter allows you to name the container. This can be handy when stopping and starting your container from the Terminal. You might prefer to give it a more descriptive name like
sql_server_2019or similar. -d- This optional parameter launches the Docker container in daemon mode. This means that it runs in the background and doesn’t need its own Terminal window open. You can omit this parameter to have the container run in its own Terminal window.
mcr.microsoft.com/mssql/server:2019-CTP3.2-ubuntu- This tells Docker which image to use.
Password Strength
You need to use a strong password. Microsoft says this about the password:
The password should follow the SQL Server default password policy, otherwise the container can not setup SQL server and will stop working. By default, the password must be at least 8 characters long and contain characters from three of the following four sets: Uppercase letters, Lowercase letters, Base 10 digits, and Symbols.
Error – “Port already allocated”?
If you get an error that says something about “port is already allocated”, then perhaps you already have SQL Server installed on another container that uses that port. In this case, you’ll need to map to a different port on the host.
Therefore, you could change the above command to something like this:
In this case I simply changed
-p 1433:1433to-p 1400:1433. Everything else remains the same.You may now get an error saying that you need to remove the existing container first. To do that, run the following (but swap
Bartwith the name of your own container):Once removed, you can try running the previous command again.
Note that if you change the port like I’ve done here, you will probably need to include the port number when connecting to SQL Server from any database tools from your desktop. For example, when connecting via the Azure Data Studio (mentioned below), you can connect by using
Localhost,1400instead of justLocalhost. Same with mssql-cli, which is a command line SQL tool.
Check Everything
Now that we’ve done that, we should be good to go. Let’s go through and run a few checks.
Sql Free Download For Pc
Check the Docker container (optional)
You can type the following command to check that the Docker container is running.
In my case I get this:
This tells me that I have two docker containers up and running: one called Bart and the other called Homer.
Connect to SQL Server
Here we use the SQL Server command line tool called “sqlcmd” inside the container to connect to SQL Server.
Enter your password if prompted.
Now that you’re inside the container, connect locally with sqlcmd:
This should bring you to the sqlcmd prompt 1>.
Run a Quick Test
Run a quick test to check that SQL Server is up and running. For example, check the SQL Server version by entering this:
This will bring you to a command prompt 2> on the next line. To execute the query, enter:
Result:
If you see a message like this, congratulations — SQL Server is now up and running on your Mac!
If you prefer to use a GUI to manage SQL Server, read on.
Azure Data Studio
Azure Data Studio is a free GUI management tool that you can use to manage SQL Server on your Mac. You can use it to create and manage databases, write queries, backup and restore databases, and more.
Azure Data Studio is available on Windows, Mac and Linux.
Here are some articles/tutorials I’ve written for Azure Data Studio:
Another Free SQL Server GUI – DBeaver
Sql Plus Download Windows 10
Another SQL Server GUI tool that you can use on your Mac (and Windows/Linux/Solaris) is DBeaver.
DBeaver is a free, open source database management tool that can be used on most database management systems (such as MySQL, PostgreSQL, MariaDB, SQLite, Oracle, DB2, SQL Server, Sybase, Microsoft Access, Teradata, Firebird, Derby, and more).
Free Download Sql Plus Software
I wrote a little introduction to DBeaver, or you can go straight to the DBeaver download page and try it out with your new SQL Server installation.
